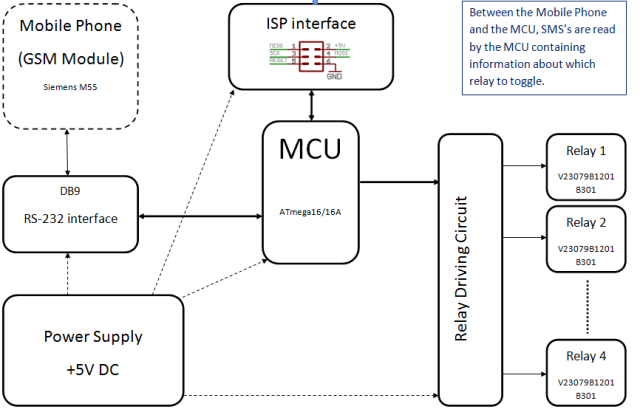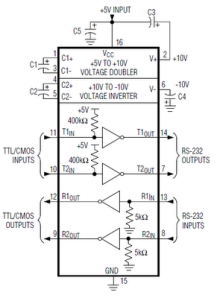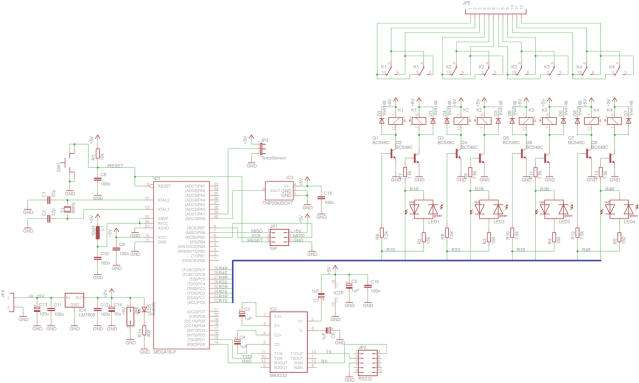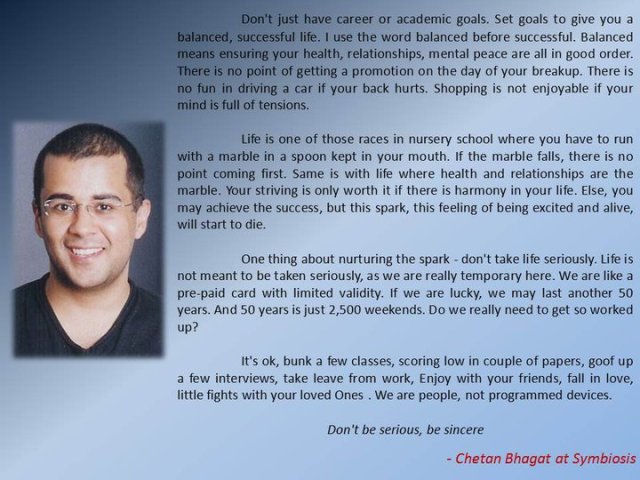This
post is the starting of a series of post which will give you detailed
explanation about level measurement, its types, principles, etc. I have
divided this section into a number of post so that it becomes easy for
readers to understand and follow. To see all the post published related
to level measurement i.e to view the whole topic in a single page click
the label titled ' LEVEL'
Introduction:
Measurement of liquid level is important in a variety of industrial processes. The liquid level may be expressed in terms of the pressure column exerts over a datum level or in terms of the length of the liquid column.
Liquid level may be measured by two methods:
1. Direct method
2. Indirect method
In direct methods the hydrostatic pressure of the liquid column is measured.
Indirect methods of liquid level measurements generally used in industries are:
1. Hydrostatic pressure type
2. Electrical methods.
Hydrostatic pressure type:
A liquid in a tank at rest exerts a force on the wall of the tank. This force in a liquid at rest is known as hydrostatic pressure. This is proportional to the depth (or height) of liquid in the tank.
Measurement of liquid level is important in a variety of industrial processes. The liquid level may be expressed in terms of the pressure column exerts over a datum level or in terms of the length of the liquid column.
Liquid level may be measured by two methods:
1. Direct method
2. Indirect method
In direct methods the hydrostatic pressure of the liquid column is measured.
Indirect methods of liquid level measurements generally used in industries are:
1. Hydrostatic pressure type
2. Electrical methods.
Hydrostatic pressure type:
A liquid in a tank at rest exerts a force on the wall of the tank. This force in a liquid at rest is known as hydrostatic pressure. This is proportional to the depth (or height) of liquid in the tank.
Hydrostatic pressure methods used for liquid level measurement are listed below:
1. Pressure gauge method
2. Air Bellows
3. Air Purge System (or) bubbler system
4. Liquid purge system
5. Diaphragm box type
6. Force balance type
Electrical Methods:
In electrical methods, liquid levels are converted into electrical signals and it can be measured by electrical or electronic means.
The types of electrical methods are:
1. Resistive (or) contact point type
2. Inductive method.
3. Capacitive method
The upcoming posts will cover the above mentioned types and methods in detail.
1. Pressure gauge method
2. Air Bellows
3. Air Purge System (or) bubbler system
4. Liquid purge system
5. Diaphragm box type
6. Force balance type
Electrical Methods:
In electrical methods, liquid levels are converted into electrical signals and it can be measured by electrical or electronic means.
The types of electrical methods are:
1. Resistive (or) contact point type
2. Inductive method.
3. Capacitive method
The upcoming posts will cover the above mentioned types and methods in detail.
God bless us all.....:)